
PONTIFÍCIA UNIVERSIDADE CATÓLICA DE MINAS GERAIS
CURSO DE ENGENHARIA CIVIL
Disciplina:
REPRESENTAÇÃO E MODELAGEM EM PROJETOS
Professor Maxiliano Perdigão dos Santos
GUIA DE REFERÊNCIA DOS PRINCIPA IS COMANDOS, FE RRAMENTAS E
CONFIGURAÇÕES DO A UTOCAD
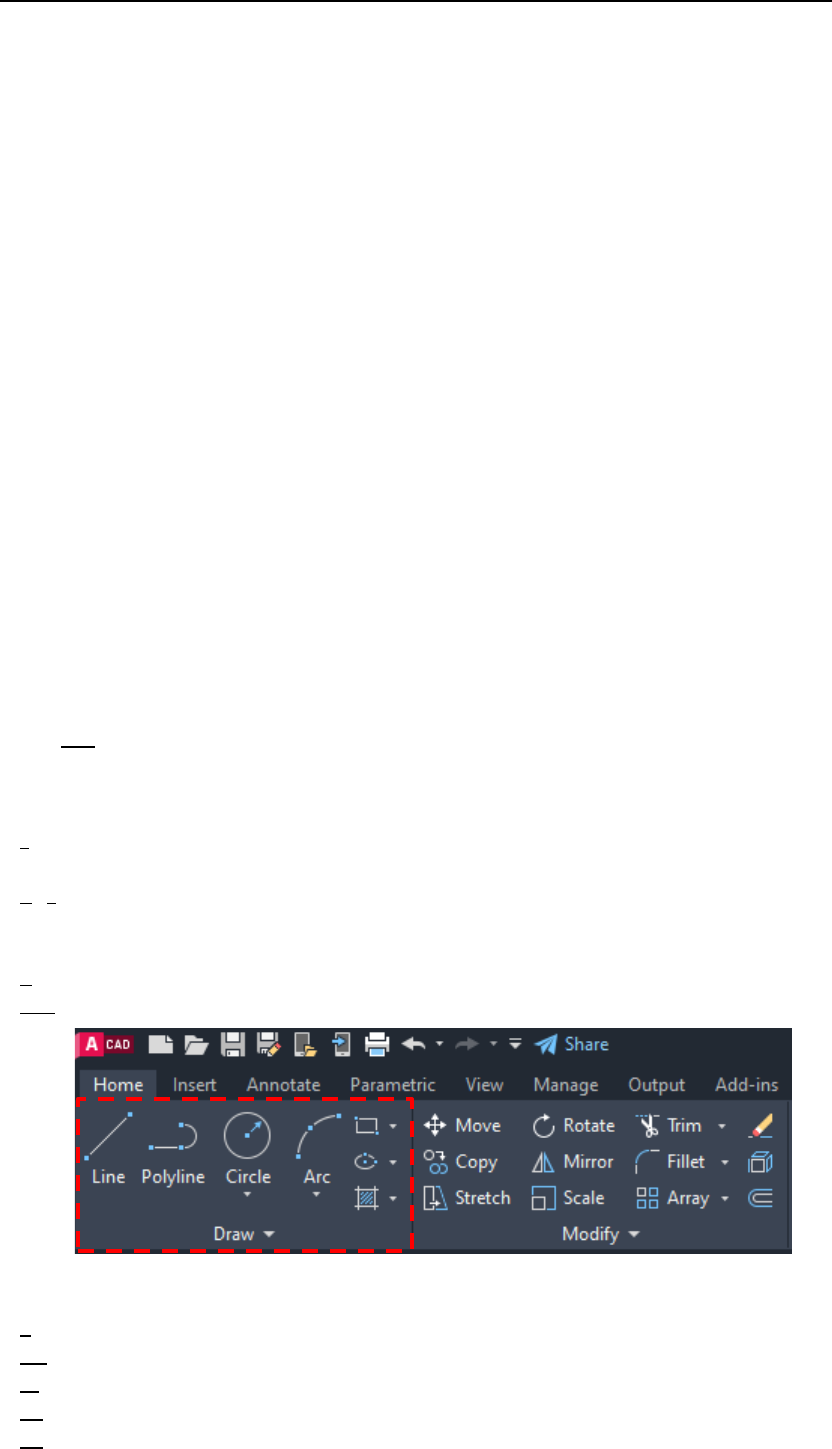
AutoCAD: principais ferramentas e configurações | Professor Maxiliano Perdigão dos Santos
Disciplina: Representação e Modelagem em Projetos | v.23-01 | Página 2 de 22
As informações a seguir podem ser entendidas como um guia resumido das ferramentas e comandos
essenciais para o uso do AutoCAD. Elas não esgotam o assunto e serão complementadas com exposições
durante as aulas e outros tutoriais que serão disponibilizados ao logo do semestre. Além das ferramentas
abaixo, durante o semestre, outras ferramentas e configurações do software serão trabalhadas.
Na última página deste resumo v ocê encontrará uma lista com teclas de atalho de coman dos e itens a
serem considerados para a configuração de escala, textos e impressão.
Para o aprofundamento nas características de cada comando, sugiro a consulta de um livro eletrônico que
pode ser acessado pelo site da biblioteca da PUC Minas. O AutoCAD é um programa extenso e o livro
reflete sua complexidade. Nesse sentido, para otimizar o tempo, foquem os estudos apenas nos
comandos e ferram entas que trabalharemos em sala.
LIMA, Cláudia Campos Netto Alves de. Estudo dirigido de AutoCAD 2019 . São Paulo: Érica, 2019 E-book
ISBN 9788536530840. Disponível em formato eletrônico no site da biblioteca da PUC Minas.
Embora a bibliografia seja da versão 2019, não fará muita diferença em relação às v ersões mais recentes.
O comando mais importante do AutoCAD e de qualquer software é o S AVE (SALVAR) – é importante
e essencial salvar o trabalho todo o tempo. Os principais formatos de arquivo do AutoCAD são os
seguintes:
• DWG (AutoCAD Drawing): é o arquivo principal onde se enco ntram o s desenhos. Este é o arquivo
usado para entregar os trabalhos, projetos e avaliações.
• BAK: é um arquivo de backup que é gerado cada v ez que se salva um arquivo DWG. O co nteúdo
do arquivo BAK é referente à versão da última vez que o arquivo foi salvo. ATENÇÃO: o arquivo
BAK não deve ser env iado nas entregas de trabalho, projetos e avaliaçõ es.
Comandos de construção do grupo DRAW (as letras s ublinhadas são as teclas de ata lho do c omando)
• LINE: desenha linhas desde que se defina um ponto inicial e um ponto final. No comando line os
seguimentos de reta são independentes.
• POLYLINE: assim como o comando Line, este comando desenha linhas desde que se defina um
ponto inicial e um ponto final. A diferença é que no comando Polyline os seguimentos das retas
são conectatos uns aos outros.
• CIRCLE: desenha um círculo a partir de várias opções encontradas no menu.
• RECTANGLE: desenha um retângulo a partir de do is pontos diagonais.
Comandos de modificação e construção do grupo MODIFY
• ERASE: apaga objetos selecionados. Selecionar o objeto a ser apagado e clicar em enter.
• COPY: cópia objetos selecionados.
• MOVE: move objetos selecionados.
• TRIM: corta uma parte de linhas ou objetos que se interce ptam.
• EXTEND: estende uma linha até a aresta mais próxima e na direção da linha selecionada.
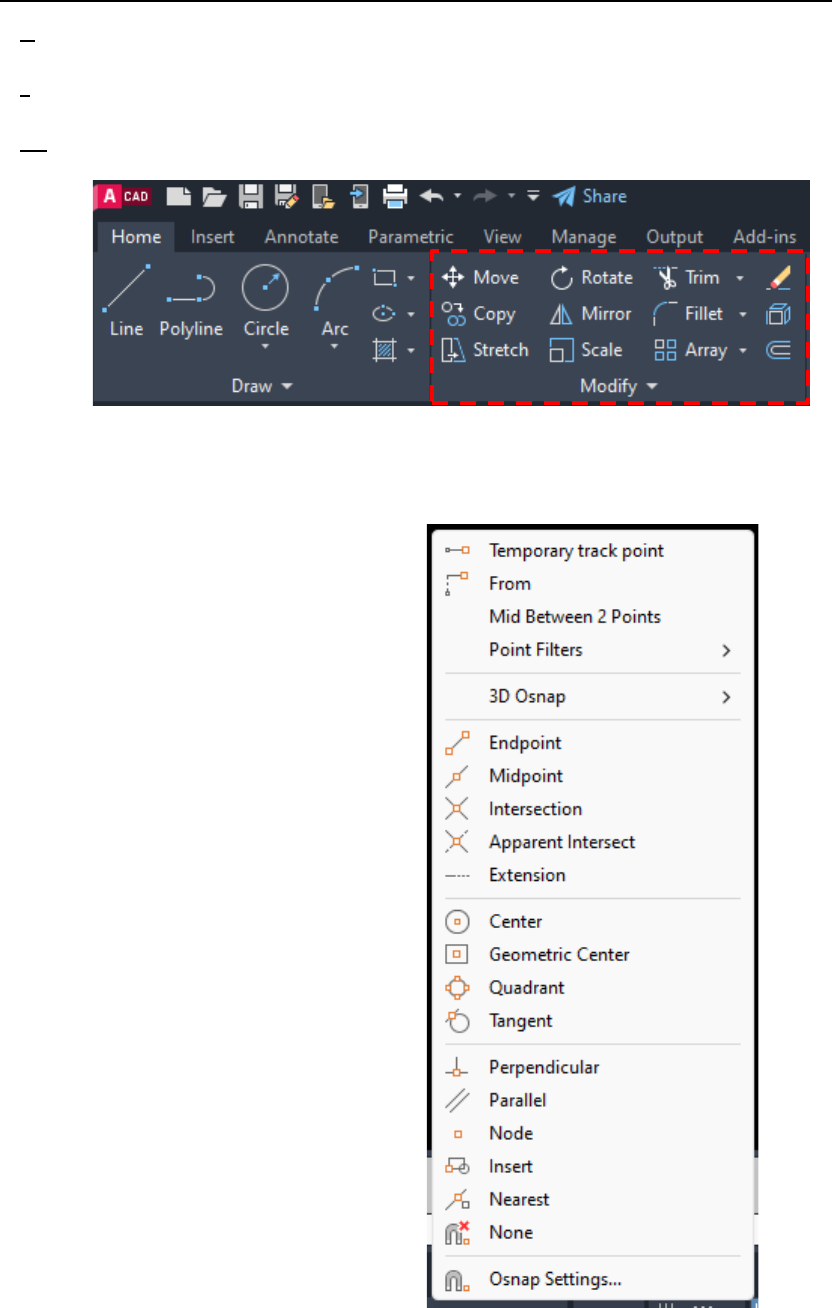
AutoCAD: principais ferramentas e configurações | Professor Maxiliano Perdigão dos Santos
Disciplina: Representação e Modelagem em Projetos | v.23-01 | Página 3 de 22
• OFFSET: duplica (a partir de uma distância especificada) o objeto selecionado para um
determinado lado.
• FILLET: modifica as ex tremidades de o bjetos em seu ponto de interseção de modo a torná -las
arrematá-los com canto reto ou arredo ndado.
• ROTATE: rotaciona objetos selecionados ao redor do eixo de um ponto determinado.
Ferramentas auxiliares de precisão OSNAP (Objetct Snap): são essenciais para que o desenho
seja desenvolvido de forma exata. Sem o seu uso o AutoCAD deixa de ser uma ferramenta com
capacidade de precisão absoluta.
Endpoint: auxilia a conectar o comando em curso
com o ponto final de um objeto.
Midpoint: auxilia a conectar o comando em curso
com o ponto médio de um objeto.
Intersection: auxilia a conectar o comando em
curso com na interseção de dois ou mais objetos.
Center: auxilia a conectar o comando em curso
com o centro de um círculo, arco ou elipse.
* no menu existem outras ferramentas
disponíveis, sempre lembre de experimentá-las.
As ferramentas OSNAP podem ser acessadas
selecionando a tecla SHIF (ou CTRL) + BOTÃO
DIREITO do MOUSE.
No menu aparecerão várias ferramentas e uma
opção Osnap Settings. Nesta opção é possível
selecionar ferramentas que funcionaram de
forma automática quando o curso do mouse
aproximar do objeto. Recomenda-se deixar no
máximo 3 ferramentas selecionadas no
automático. Para ligar ou desligar o modo OSNAP
automático deve-se usar a tecla F3
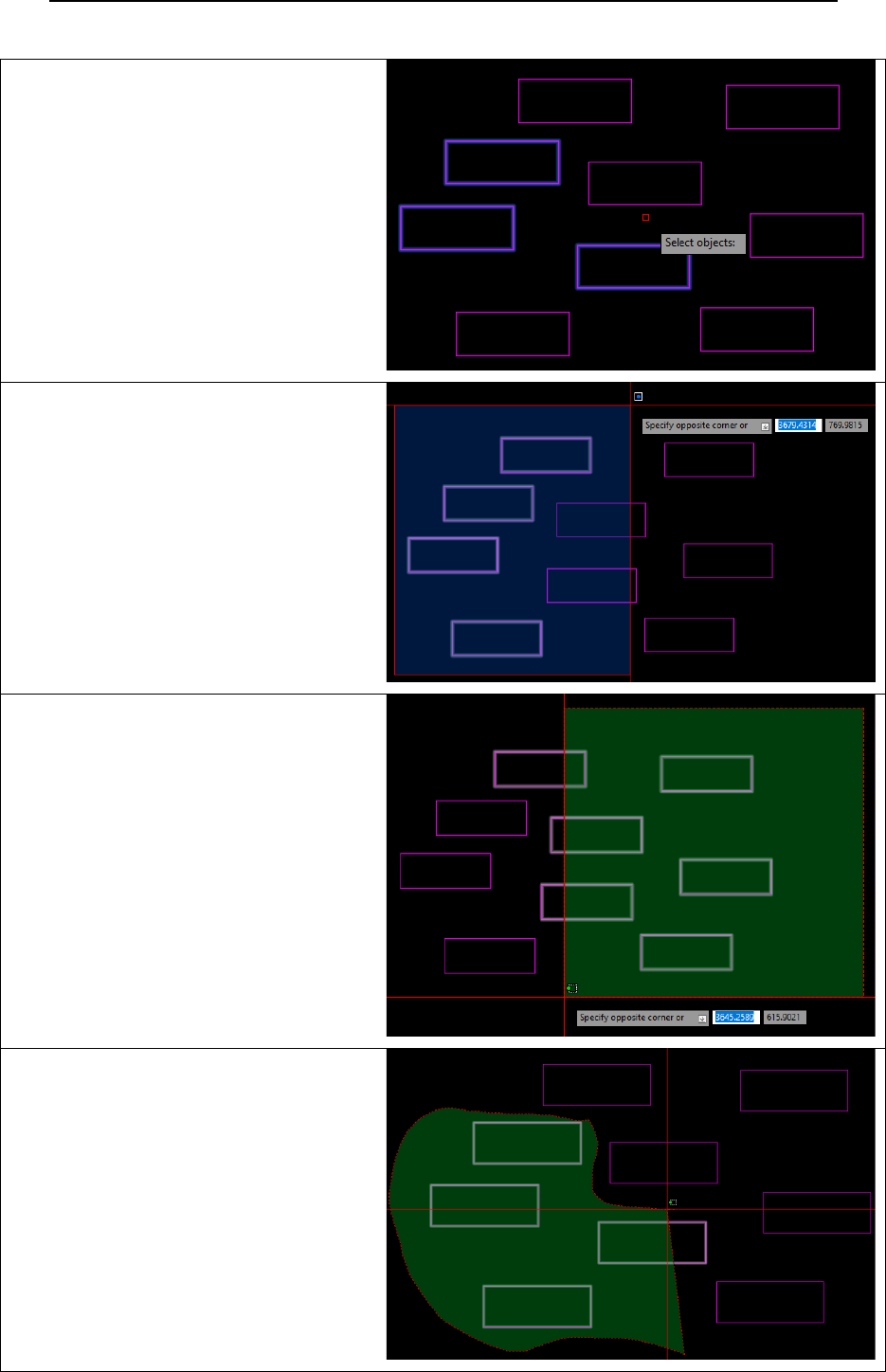
AutoCAD: principais ferramentas e configurações | Professor Maxiliano Perdigão dos Santos
Disciplina: Representação e Modelagem em Projetos | v.23-01 | Página 4 de 22
Ferramentas auxiliares de seleção
Select:
pequeno quadrado que aparece
automaticamente quando utilizamos um
comando que requer seleção de objeto.
Para selecionar o objeto ou suas arestas,
basta clicar sobre cada um deles.
Window:
esta ferramenta aparece quando estamos
no modo select e, ao inv és de clicar sobre
um objeto, clicamos no vazio e
movimentamos o mouse para direita.
Neste caso aparecerá um retângulo azul e
tudo que estiver completamente dentro
do retângulo azul será selecionado
quando clicarmos novamente na diagonal
oposta ao ponto em que clicamos
primeiro o vazio da tela.
Crossing: esta ferram enta funciona da
mesma forma que a ferramenta Window,
com a diferença que o mouse deverá ser
movimentado para esquerda, e aparecerá
um retângulo verde com linha tracejada.
Neste caso, tudo que estiver
completamente dentro do retângulo
verde ou que estiver encostando na sua
borda será selecionado quando clicarmos
novamente na diagonal oposta ao ponto
em clicamos primeiro no vazio da tela.
Lasso: tem a mesm a função das
ferramentas Window e Crossing com a
diferença que permite uma forma de
seleção livre. Para acioná-la é necessário
clicar no vazio e manter o botão
esquerdo do mouse pressionado. Se o
cursor for inicialmente para direita será
acionado o Lasso Window e se for para
esquerda será acionado o Lasso Crossing.
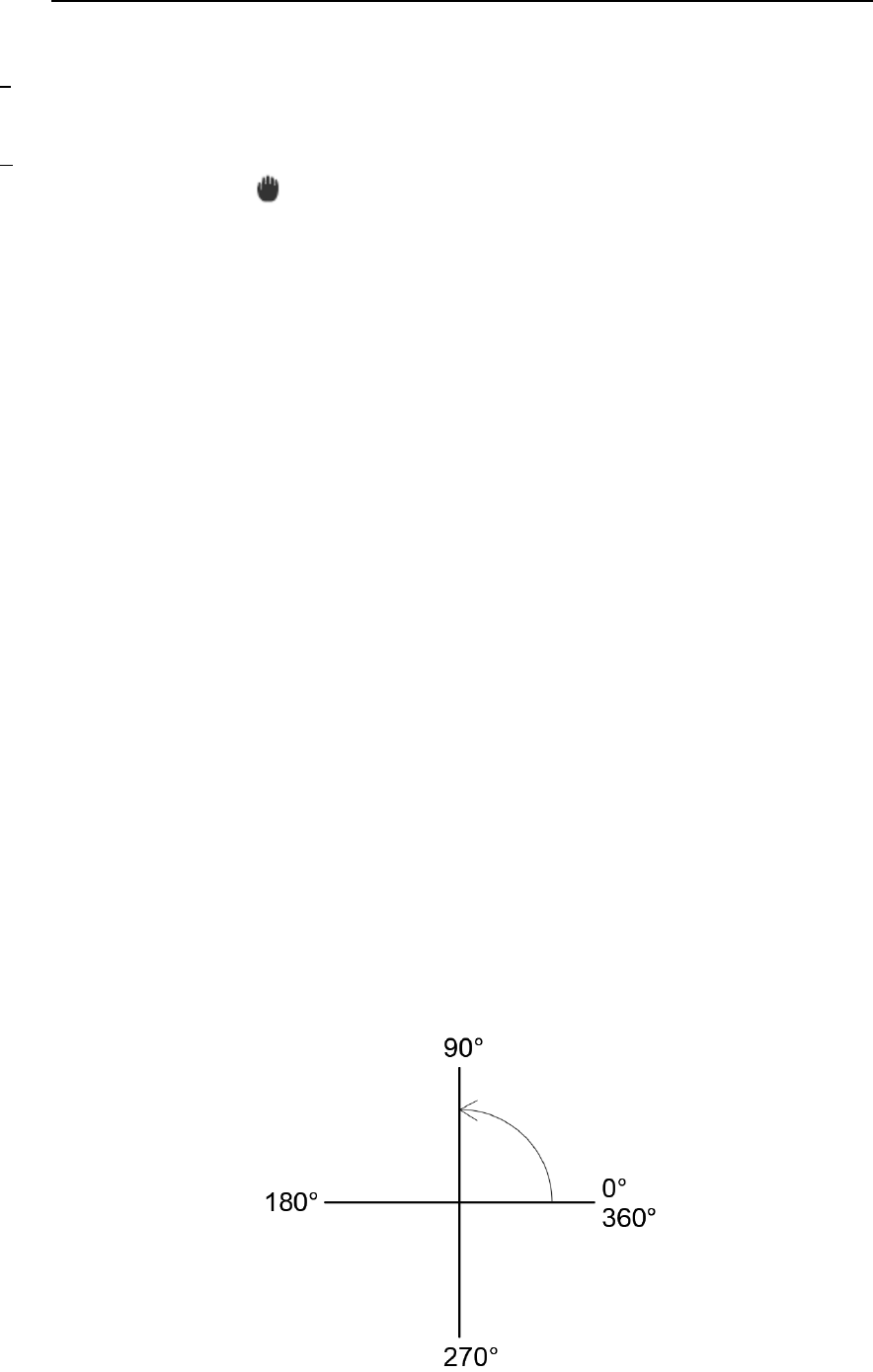
AutoCAD: principais ferramentas e configurações | Professor Maxiliano Perdigão dos Santos
Disciplina: Representação e Modelagem em Projetos | v.23-01 | Página 5 de 22
Ferramentas auxiliares de visualização
ZOOM: pode ser acessado pelo girando-se o botão scroll (rodinha) do mouse. Dependendo do
lado que for girado, o comando poderá aproximar ou distanciar o zoom em relação ao objeto.
PAN: é acessado também pelo botão scroll (rodinha) do mouse . Mantendo o botão pressionado
aparecerá u ma mãozinha qu e permitirá posicionar o desenho na tela de modo a facilitar a sua
visualização.
Modo de desenho ortogonal
ORTHO: é uma f erramenta auxiliar que trava o cursor do mouse para que seja possível desenhar
de forma f ácil linhas verticais ou horizontais. O at alho para ligar e desligar a função Ortho é a
tecla F8.
Sistemas de coordenadas utilizadas para desenhar no AutoCAD
ABSOLUTAS: são baseadas na or igem do plano cartesiano X,Y. A coorden ada X especifica a
distncia horizontal e a Y, a vertical. A coordenada absoluta um par de nmeros que especifica
X,Y nessa ordem e determina um nico ponto no sistema cartesiano. O valor das coordenadas
digitadas serão sempre em relação à origem do plano, que é a c oordenada 0,0.
RELATIVAS: são baseadas em re lação ao ltimo ponto utilizado. Após o p onto t er sido iniciado
via coordenada absoluta ou ao clicar em um ponto qualquer da tela com o mou se, indica-se o
prximo ponto em relação a esse ltimo da seguinte forma: @X,Y.
POLARES: são baseadas a partir de uma d istncia do ltimo ponto utilizado e um ngulo qu e dá
a direção do prximo ponto. Aps o ponto ter sido iniciado via coordenada absoluta ou ao clicar
em um p onto q ualquer da tela com o mou se, inserir a coordenada polar d a seguinte forma:
@medida<ângulo . Os símbolos @ e < fazem parte da sintaxe do comando e devem ser
informado. Exemplo: para uma linha cu ja dimensão é 100 e o ângulo 30 o
deve-se digitar:
@100<30 . Após digitar o valor, pressionar a tecla Enter.
Para que o AutoCAD entenda a direção do ângulo que será informado, é necessário usar a direção
do ângulo conforme o círculo trigonométrico, onde a contagem dos ângulos é feita no sentido
anti-horário.
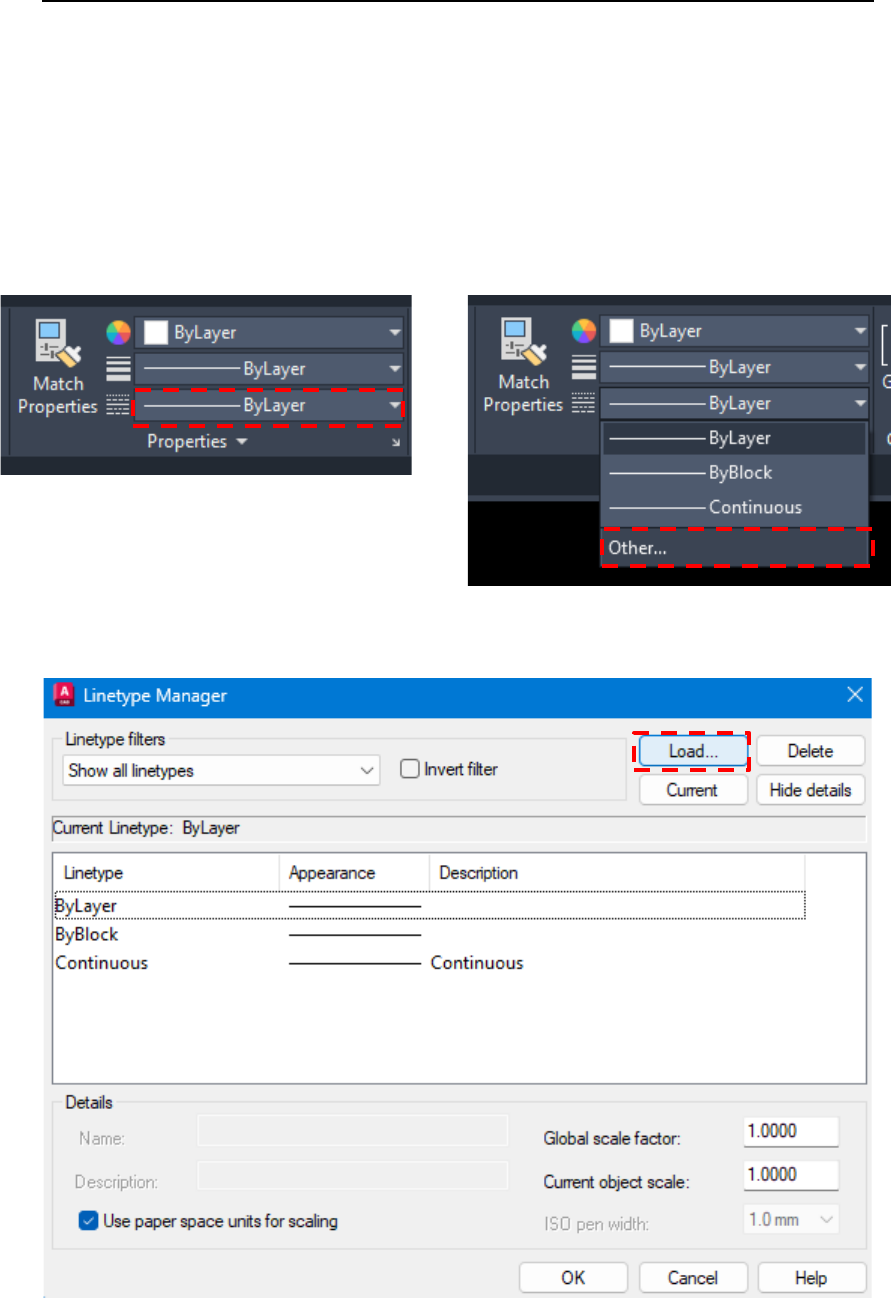
AutoCAD: principais ferramentas e configurações | Professor Maxiliano Perdigão dos Santos
Disciplina: Representação e Modelagem em Projetos | v.23-01 | Página 6 de 22
REFERÊNCIA PARA CONFIGURAÇÃO DOS TIPOS DE LINHA (LINETYPE)
No AutoCAD, os desenhos novos são criados com apenas um tipo d e linha : a Continuous. Para
acrescentar outros tipos de linha como as tracejadas, tr aço-ponto, ou qualquer ou tra, é
necessário carregá -las no desenho. Essa configuração é feita no grupo de ferramen tas de
propriedades (Properties).
Para acessar a configuração, clique no menu de conf iguração de linetype (primeiro menu logo
acima no menu Properties). Abaixo de Continuous, clique em Other...
Será aberta a janela de gerenciamento de linhas (Linetype Manager). Nesta janela, clicar no b otão
Load... para que a lista de linetypes disponíveis possa ser acessada.
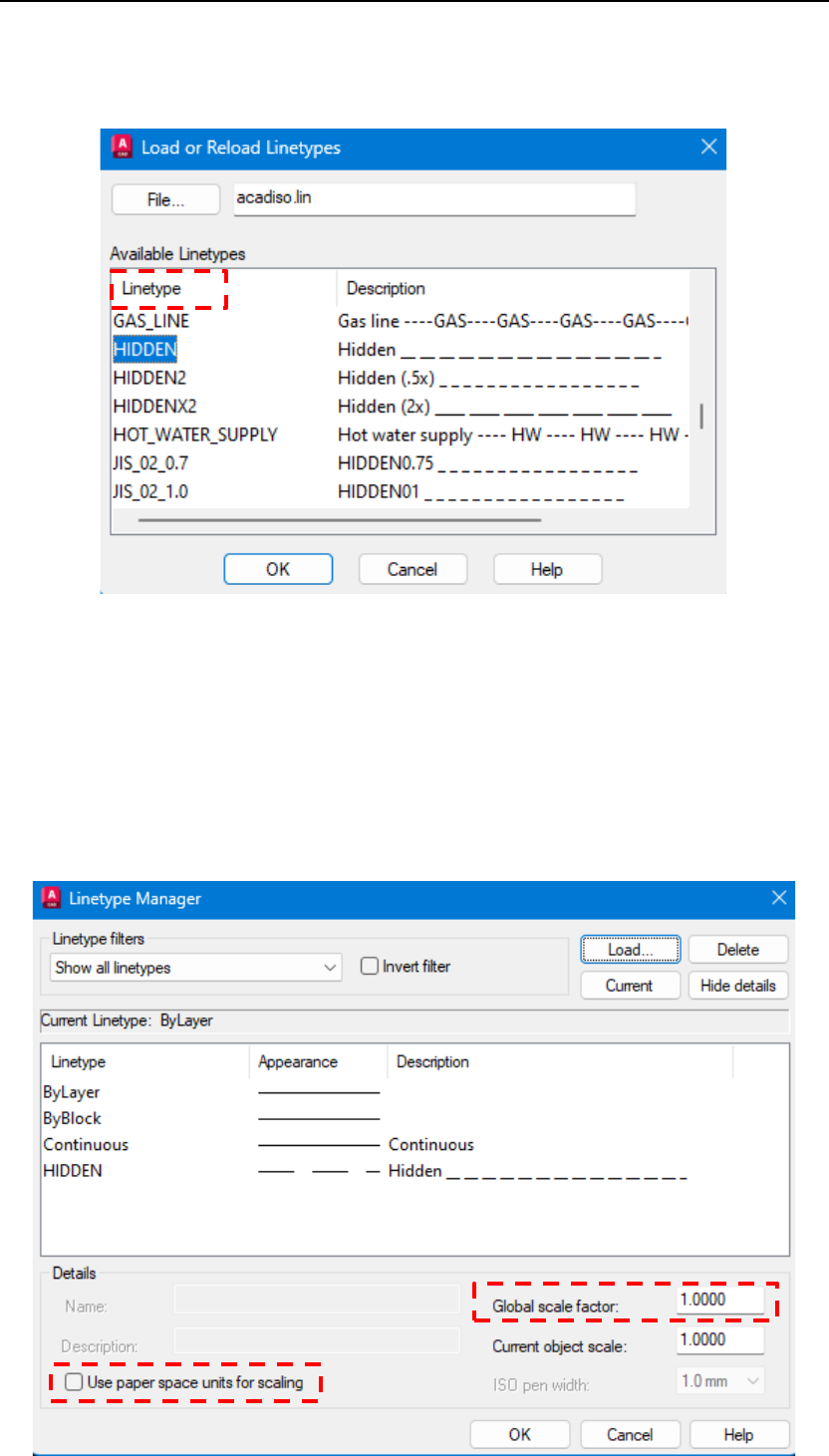
AutoCAD: principais ferramentas e configurações | Professor Maxiliano Perdigão dos Santos
Disciplina: Representação e Modelagem em Projetos | v.23-01 | Página 7 de 22
Nesta janela, na coluna Linetype, selecionar o tipo de linha desejado. No exemplo abaixo é
mostrado a seleção d a linetype HIDDEN. Notem que a seleção deve ser feita de acordo com a
coluna Linetype, e não na coluna da direita (Description).
Após a seleção do tipo de linha desejado, clicar em OK para voltar à janela Linetype Manager.
Note que a linha Hidden foi acrescentada à lista. Nesta janela, aproveite para d eselecionar a caixa
Use paper space uni ts for scaling, isso evitará que o espaçamento das linhas fique fora de escala
quando o modo Layout for utilizado para colocar os desenhos em uma folha de impressão.
Na mesma janela, observe a configuração Global scale factor: essa configuração serve para
ajustar a escala (espaçamento) entre os tracejados das linhas e poderá ser útil mais a frente.
Clique em OK para voltar à tela principal do AutoCAD.
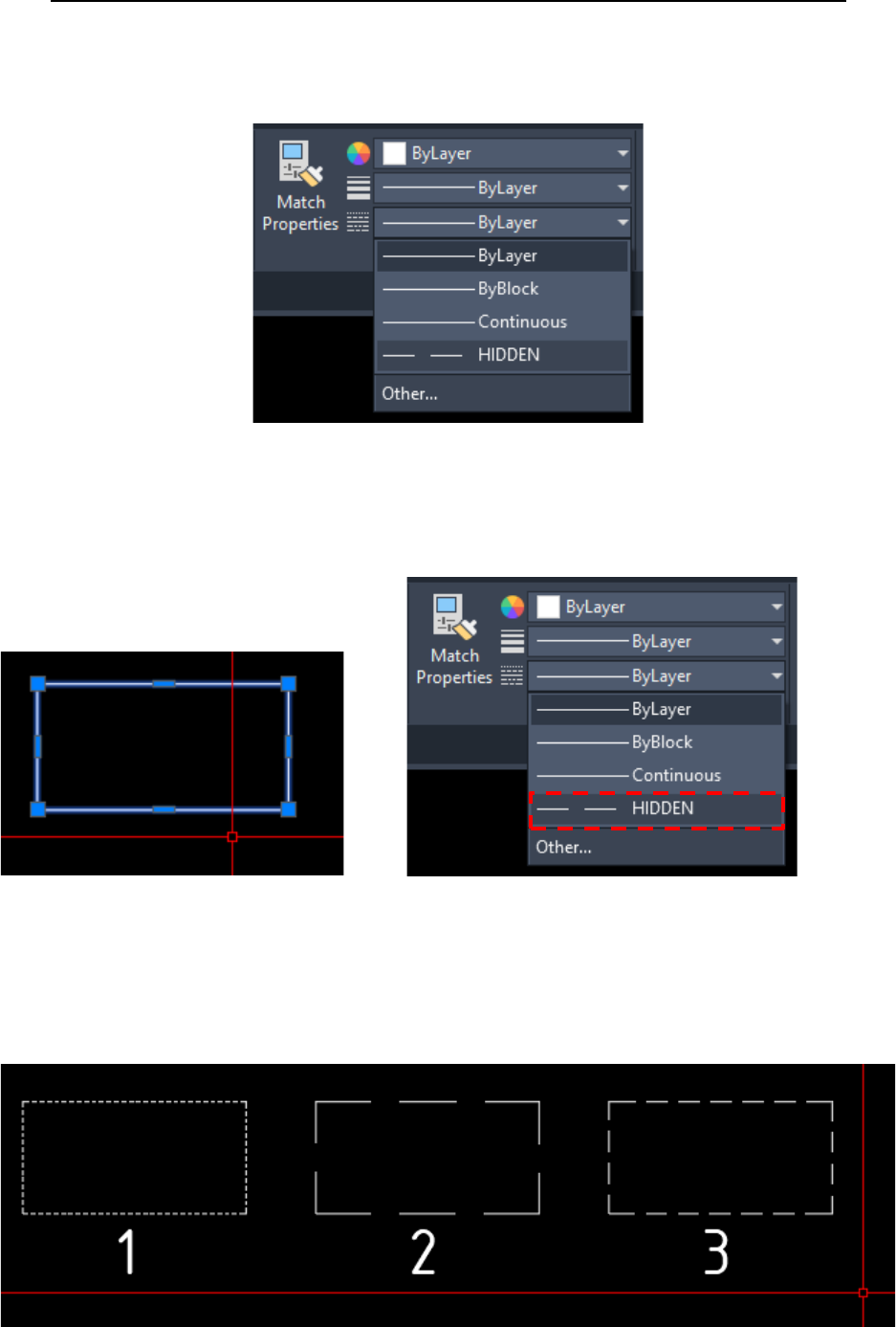
AutoCAD: principais ferramentas e configurações | Professor Maxiliano Perdigão dos Santos
Disciplina: Representação e Modelagem em Projetos | v.23-01 | Página 8 de 22
Note que ao clicar novamente no menu de propriedades de linha, a linetype HIDDEN ap arece na
lista. Caso seja n ecessário carregar outros tipos de l inha, o procedimento anterior deve ser
repetido.
Para mudar o t ipo de linha de u m objeto, clique sobre sua aresta para selecioná -lo (aparecerão
marcas azuis como na figura abaixo) e, em seguida, clique n a linha Hidden que foi carregada no
menu de tipos de linhas p ara q ue a alteração seja feita. Para deselecionar o objeto que foi
alterado, aperte a tecla Esc do teclado.
Quando fazemos esse t ipo de alteração, pode acontecer da escala (espaçamento) da linha não
ficar configurada o suficiente para o entendimento do desenho. Pois o espaçamento não pode
ser muito pequeno (exemplo 1 da figura abaixo) e nem muito grande (exemplo 2 da figura
abaixo). O ideal é que ele fique como o exemplo 3, em que o tracejado está com uma proporção
melhor em relação ao desenho apresentado.
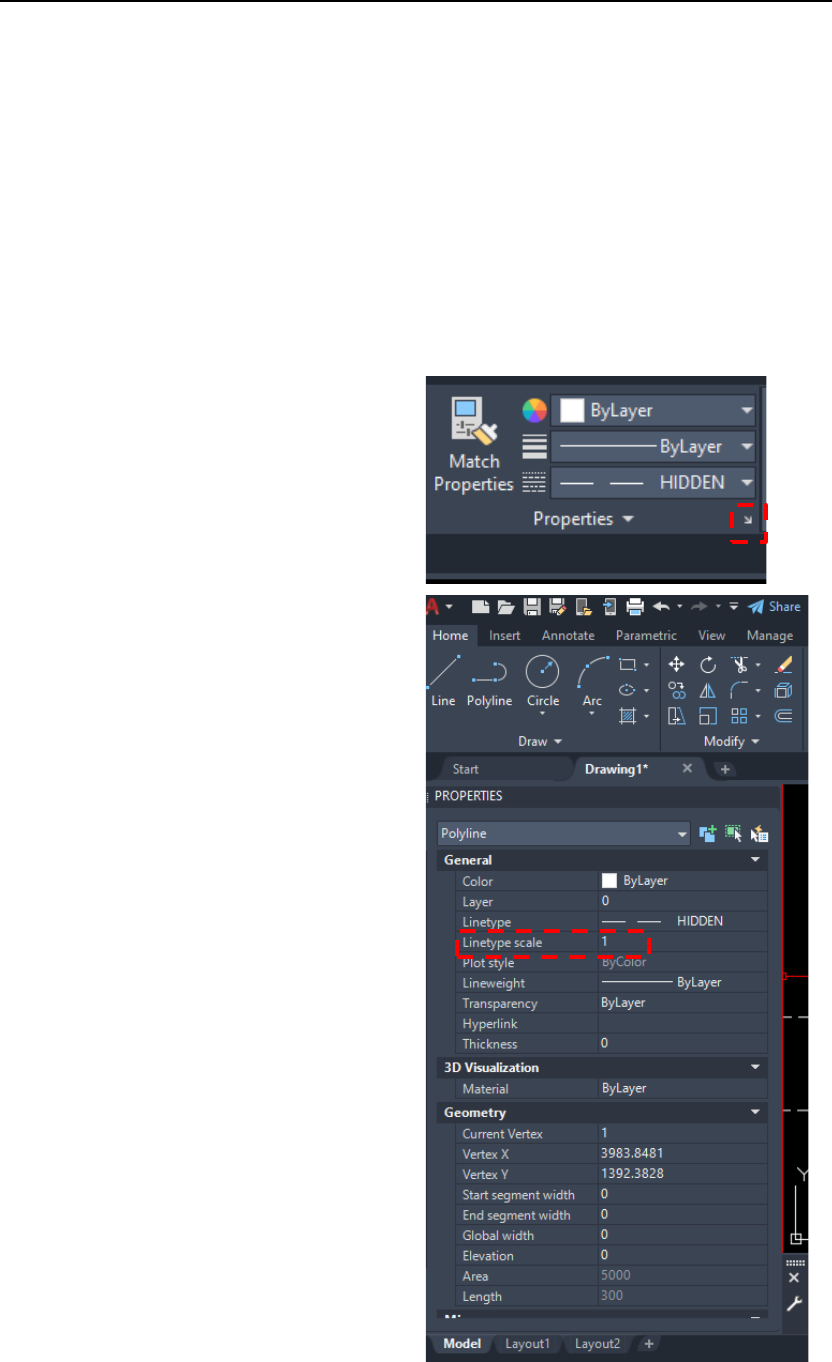
AutoCAD: principais ferramentas e configurações | Professor Maxiliano Perdigão dos Santos
Disciplina: Representação e Modelagem em Projetos | v.23-01 | Página 9 de 22
Para alterar a escala da linha de modo qu e o espaçamento f ique mais adequ ado ao desenho, é
necessário voltar à janela Linetype Manager. Para isso, acessar o menu de propriedade de linhas
e clicar em Other... Uma vez na janela Linetype Manager, alterar o valor do campo Global scale
factor, que foi apresentad o anteriormente. O valor padrão é 1. Caso seja necessário aumentar o
espaçamento, este valor deve ser maior que 1. Caso a necessidade seja diminuir o espaçamento,
o valor deve ser menor que 1. Feita a alteração do valor, clicar em OK e verificar se o espaçamento
atende as necessidades. Caso não tenha sido atendid a, repetir o processo.
Observe que ao fazer essa alteração, a configuração será aplicada em todo o desenho. Caso seja
necessário o uso de linhas com espaçamento dif erente, após essa modificação glob al, é
necessário fazer a alteração individual.
Para esse ajuste, selecione a linha desejada
clicando sobre ela, clique na pequena seta à
direita do menu Properties (ver figura à
direita). Esse pro cedimento abrira uma janela
de propriedades na lateral esquerda da tela
do AutoCAD.
Nessa janela q ue foi aberta são apresentadas
as propriedades do objeto selecionado.
Dentre elas, está a Linetype Scale.
Altere e sse valor para que o espaçamento da
linha seja modificado individualmente. Ap ós a
alteração do valor, no teclado, pressionar
Enter para aplicar a configuração e, depois ,
Esc para deselecionar o objeto.
Caso seja necessário, repetir o procedimento
até que seja atingido o espaçamento
desejado.
Dica: usualmente é mais prático ajustar o
Global scale factor para linha tracejada
(hidden) q ue é a mais ut ilizada nos desenhos.
E deixar o aju ste individual para os demais
tipos de lin ha, como a dashdot , que são
menos utilizadas.
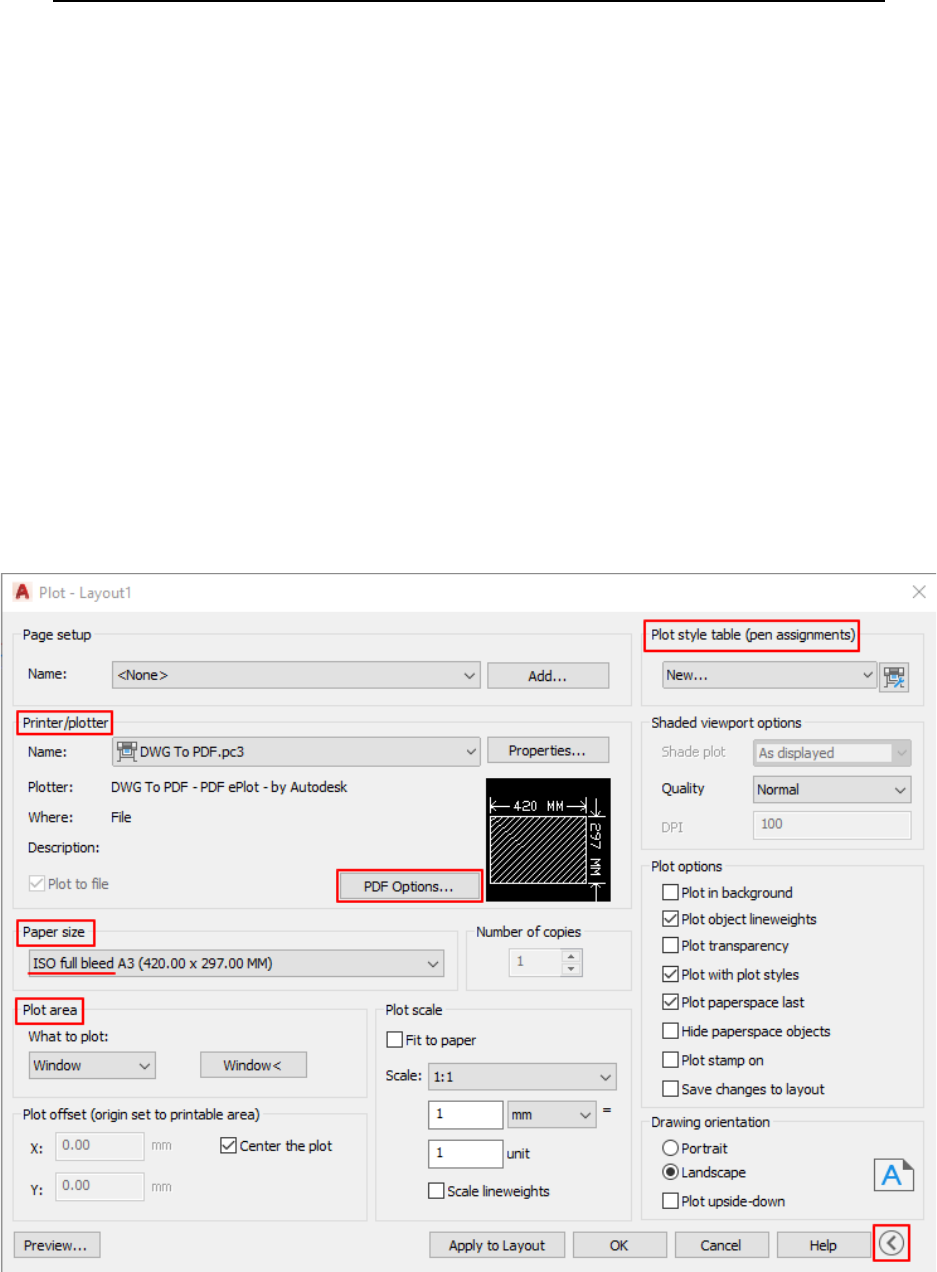
AutoCAD: principais ferramentas e configurações | Professor Maxiliano Perdigão dos Santos
Disciplina: Representação e Modelagem em Projetos | v.23-01 | Página 10 de 22
REFERÊNCIA PARA CONFIGURAÇÃO DE IMPRESSÃO (COMANDO: PLOT)
No modo Layout (Pap er Space), desenhar a folha de desenho no padrão ABNT e com a dimensão
de acordo com a necessidade . Nele, criar a Viewport e configurar o desenho para escala desejada
usando o comando Zoom (opção: scale).
No menu de impressão (File ->Plot), configurar os itens marcados abaixo de acordo com a
necessidade. A opção "Plot style table (pen assignments)" pode ser feita antes ou dep ois das
demais, não faz diferença.
Na opção "Printer/plotter, usar a opção "DWG To PDF.pc3"
Na opção Paper Size, usar sempre o f ormato no padrão ISO full bleed para evitar que o desenho
seja cortado em razão da área útil de impressão. Manter a opção "Plot Scale" em 1:1, pois nosso
formato foi desenhado em mm.
Na opção "Plot area", usar a opção "Window" e fazer a janela no tamanho do formato qu e será
utilizado.
Sempre que fizer modif icações, cliqu e no botão "Apply to Layout" p ara que a configuração seja
salva no desenho.
No b otão “PDF Options”, alterar o valor da op ção “Vector quality” para 2400. Isso fará com que
o arquivo PDF que será gerado tenha uma melhor qualidade nos detalhes das linhas e nos textos.
Prévia do material em texto
PONTIFÍCIA UNIVERSIDADE CATÓLICA DE MINAS GERAIS CURSO DE ENGENHARIA CIVIL Disciplina: REPRESENTAÇÃO E MODELAGEM EM PROJETOS Professor Maxiliano Perdigão dos Santos GUIA DE REFERÊNCIA DOS PRINCIPAIS COMANDOS, FERRAMENTAS E CONFIGURAÇÕES DO AUTOCAD AutoCAD: principais ferramentas e configurações | Professor Maxiliano Perdigão dos Santos Disciplina: Representação e Modelagem em Projetos | v.23-01 | Página 2 de 22 ̅̅ ̅̅ ̅̅ ̅̅ ̅̅ ̅̅ ̅̅ ̅̅ ̅̅ ̅̅ ̅̅ ̅̅ ̅̅ ̅̅ ̅̅ ̅̅ ̅̅ ̅̅ ̅̅ ̅̅ ̅̅ ̅̅ ̅̅ ̅̅ ̅̅ ̅̅ ̅̅ ̅̅ ̅̅ ̅̅ ̅̅ ̅̅ ̅̅ ̅̅ ̅̅ ̅̅ ̅̅ ̅̅ ̅̅ ̅̅ ̅̅ ̅̅ ̅̅ ̅̅ ̅̅ ̅̅ ̅̅ ̅̅ ̅̅ As informações a seguir podem ser entendidas como um guia resumido das ferramentas e comandos essenciais para o uso do AutoCAD. Elas não esgotam o assunto e serão complementadas com exposições durante as aulas e outros tutoriais que serão disponibilizados ao logo do semestre. Além das ferramentas abaixo, durante o semestre, outras ferramentas e configurações do software serão trabalhadas. Na última página deste resumo você encontrará uma lista com teclas de atalho de comandos e itens a serem considerados para a configuração de escala, textos e impressão. Para o aprofundamento nas características de cada comando, sugiro a consulta de um livro eletrônico que pode ser acessado pelo site da biblioteca da PUC Minas. O AutoCAD é um programa extenso e o livro reflete sua complexidade. Nesse sentido, para otimizar o tempo, foquem os estudos apenas nos comandos e ferramentas que trabalharemos em sala. LIMA, Cláudia Campos Netto Alves de. Estudo dirigido de AutoCAD 2019. São Paulo: Érica, 2019 E-book ISBN 9788536530840. Disponível em formato eletrônico no site da biblioteca da PUC Minas. Embora a bibliografia seja da versão 2019, não fará muita diferença em relação às versões mais recentes. O comando mais importante do AutoCAD e de qualquer software é o SAVE (SALVAR) – é importante e essencial salvar o trabalho todo o tempo. Os principais formatos de arquivo do AutoCAD são os seguintes: • DWG (AutoCAD Drawing): é o arquivo principal onde se encontram os desenhos. Este é o arquivo usado para entregar os trabalhos, projetos e avaliações. • BAK: é um arquivo de backup que é gerado cada vez que se salva um arquivo DWG. O conteúdo do arquivo BAK é referente à versão da última vez que o arquivo foi salvo. ATENÇÃO: o arquivo BAK não deve ser enviado nas entregas de trabalho, projetos e avaliações. Comandos de construção do grupo DRAW (as letras sublinhadas são as teclas de atalho do comando) • LINE: desenha linhas desde que se defina um ponto inicial e um ponto final. No comando line os seguimentos de reta são independentes. • POLYLINE: assim como o comando Line, este comando desenha linhas desde que se defina um ponto inicial e um ponto final. A diferença é que no comando Polyline os seguimentos das retas são conectatos uns aos outros. • CIRCLE: desenha um círculo a partir de várias opções encontradas no menu. • RECTANGLE: desenha um retângulo a partir de dois pontos diagonais. Comandos de modificação e construção do grupo MODIFY • ERASE: apaga objetos selecionados. Selecionar o objeto a ser apagado e clicar em enter. • COPY: cópia objetos selecionados. • MOVE: move objetos selecionados. • TRIM: corta uma parte de linhas ou objetos que se interceptam. • EXTEND: estende uma linha até a aresta mais próxima e na direção da linha selecionada. AutoCAD: principais ferramentas e configurações | Professor Maxiliano Perdigão dos Santos Disciplina: Representação e Modelagem em Projetos | v.23-01 | Página 3 de 22 ̅̅ ̅̅ ̅̅ ̅̅ ̅̅ ̅̅ ̅̅ ̅̅ ̅̅ ̅̅ ̅̅ ̅̅ ̅̅ ̅̅ ̅̅ ̅̅ ̅̅ ̅̅ ̅̅ ̅̅ ̅̅ ̅̅ ̅̅ ̅̅ ̅̅ ̅̅ ̅̅ ̅̅ ̅̅ ̅̅ ̅̅ ̅̅ ̅̅ ̅̅ ̅̅ ̅̅ ̅̅ ̅̅ ̅̅ ̅̅ ̅̅ ̅̅ ̅̅ ̅̅ ̅̅ ̅̅ ̅̅ ̅̅ ̅̅ • OFFSET: duplica (a partir de uma distância especificada) o objeto selecionado para um determinado lado. • FILLET: modifica as extremidades de objetos em seu ponto de interseção de modo a torná-las arrematá-los com canto reto ou arredondado. • ROTATE: rotaciona objetos selecionados ao redor do eixo de um ponto determinado. Ferramentas auxiliares de precisão OSNAP (Objetct Snap): são essenciais para que o desenho seja desenvolvido de forma exata. Sem o seu uso o AutoCAD deixa de ser uma ferramenta com capacidade de precisão absoluta. Endpoint: auxilia a conectar o comando em curso com o ponto final de um objeto. Midpoint: auxilia a conectar o comando em curso com o ponto médio de um objeto. Intersection: auxilia a conectar o comando em curso com na interseção de dois ou mais objetos. Center: auxilia a conectar o comando em curso com o centro de um círculo, arco ou elipse. * no menu existem outras ferramentas disponíveis, sempre lembre de experimentá-las. As ferramentas OSNAP podem ser acessadas selecionando a tecla SHIF (ou CTRL) + BOTÃO DIREITO do MOUSE. No menu aparecerão várias ferramentas e uma opção Osnap Settings. Nesta opção é possível selecionar ferramentas que funcionaram de forma automática quando o curso do mouse aproximar do objeto. Recomenda-se deixar no máximo 3 ferramentas selecionadas no automático. Para ligar ou desligar o modo OSNAP automático deve-se usar a tecla F3 AutoCAD: principais ferramentas e configurações | Professor Maxiliano Perdigão dos Santos Disciplina: Representação e Modelagem em Projetos | v.23-01 | Página 4 de 22 ̅̅ ̅̅ ̅̅ ̅̅ ̅̅ ̅̅ ̅̅ ̅̅ ̅̅ ̅̅ ̅̅ ̅̅ ̅̅ ̅̅ ̅̅ ̅̅ ̅̅ ̅̅ ̅̅ ̅̅ ̅̅ ̅̅ ̅̅ ̅̅ ̅̅ ̅̅ ̅̅ ̅̅ ̅̅ ̅̅ ̅̅ ̅̅ ̅̅ ̅̅ ̅̅ ̅̅ ̅̅ ̅̅ ̅̅ ̅̅ ̅̅ ̅̅ ̅̅ ̅̅ ̅̅ ̅̅ ̅̅ ̅̅ ̅̅ Ferramentas auxiliares de seleção Select: pequeno quadrado que aparece automaticamente quando utilizamos um comando que requer seleção de objeto. Para selecionar o objeto ou suas arestas, basta clicar sobre cada um deles. Window: esta ferramenta aparece quando estamos no modo select e, ao invés de clicar sobre um objeto, clicamos no vazio e movimentamos o mouse para direita. Neste caso aparecerá um retângulo azul e tudo que estiver completamente dentro do retângulo azul será selecionado quando clicarmos novamente na diagonal oposta ao ponto em que clicamos primeiro o vazio da tela. Crossing: esta ferramenta funciona da mesma forma que a ferramenta Window, com a diferença que o mouse deverá ser movimentado para esquerda, e aparecerá um retângulo verde com linha tracejada. Neste caso, tudo que estiver completamente dentro do retângulo verde ou que estiver encostando na sua borda será selecionado quando clicarmos novamente na diagonal oposta ao ponto em clicamos primeiro no vazio da tela. Lasso: tem a mesma função das ferramentas Window e Crossing com a diferença que permite uma forma de seleção livre. Para acioná-la é necessário clicar no vazio e manter o botão esquerdo do mouse pressionado. Se o cursor for inicialmente para direita será acionado o Lasso Window e se for para esquerda será acionado o Lasso Crossing. AutoCAD: principais ferramentas e configurações | Professor Maxiliano Perdigão dos Santos Disciplina: Representação e Modelagem em Projetos | v.23-01 | Página 5 de 22 ̅̅ ̅̅ ̅̅ ̅̅ ̅̅ ̅̅ ̅̅ ̅̅ ̅̅ ̅̅ ̅̅ ̅̅ ̅̅ ̅̅ ̅̅ ̅̅ ̅̅ ̅̅ ̅̅ ̅̅ ̅̅ ̅̅ ̅̅ ̅̅ ̅̅ ̅̅ ̅̅ ̅̅ ̅̅ ̅̅ ̅̅ ̅̅ ̅̅ ̅̅ ̅̅ ̅̅ ̅̅ ̅̅ ̅̅ ̅̅ ̅̅ ̅̅ ̅̅ ̅̅ ̅̅ ̅̅ ̅̅ ̅̅ ̅̅ Ferramentas auxiliares de visualização ZOOM: pode ser acessado pelo girando-se o botão scroll (rodinha) do mouse. Dependendo do lado que for girado, o comando poderá aproximar ou distanciar o zoom em relação ao objeto. PAN: é acessado também pelo botão scroll (rodinha) do mouse. Mantendo o botão pressionado aparecerá uma mãozinha que permitirá posicionar o desenho na tela de modo a facilitar a sua visualização. Modo de desenho ortogonal ORTHO: é uma ferramenta auxiliar que trava o cursor do mouse para que seja possível desenhar de forma fácil linhas verticais ou horizontais. O atalho para ligar e desligar a função Ortho é a tecla F8. Sistemas de coordenadas utilizadas para desenhar no AutoCAD ABSOLUTAS: são baseadas na origem do planocartesiano X,Y. A coordenada X especifica a distância horizontal e a Y, a vertical. A coordenada absoluta é um par de números que especifica X,Y nessa ordem e determina um único ponto no sistema cartesiano. O valor das coordenadas digitadas serão sempre em relação à origem do plano, que é a coordenada 0,0. RELATIVAS: são baseadas em relação ao último ponto utilizado. Após o ponto ter sido iniciado via coordenada absoluta ou ao clicar em um ponto qualquer da tela com o mouse, indica-se o próximo ponto em relação a esse último da seguinte forma: @X,Y. POLARES: são baseadas a partir de uma distância do último ponto utilizado e um ângulo que dá a direção do próximo ponto. Após o ponto ter sido iniciado via coordenada absoluta ou ao clicar em um ponto qualquer da tela com o mouse, inserir a coordenada polar da seguinte forma: @medida<ângulo . Os símbolos @ e < fazem parte da sintaxe do comando e devem ser informado. Exemplo: para uma linha cuja dimensão é 100 e o ângulo 30o deve-se digitar: @100<30 . Após digitar o valor, pressionar a tecla Enter. Para que o AutoCAD entenda a direção do ângulo que será informado, é necessário usar a direção do ângulo conforme o círculo trigonométrico, onde a contagem dos ângulos é feita no sentido anti-horário. AutoCAD: principais ferramentas e configurações | Professor Maxiliano Perdigão dos Santos Disciplina: Representação e Modelagem em Projetos | v.23-01 | Página 6 de 22 ̅̅ ̅̅ ̅̅ ̅̅ ̅̅ ̅̅ ̅̅ ̅̅ ̅̅ ̅̅ ̅̅ ̅̅ ̅̅ ̅̅ ̅̅ ̅̅ ̅̅ ̅̅ ̅̅ ̅̅ ̅̅ ̅̅ ̅̅ ̅̅ ̅̅ ̅̅ ̅̅ ̅̅ ̅̅ ̅̅ ̅̅ ̅̅ ̅̅ ̅̅ ̅̅ ̅̅ ̅̅ ̅̅ ̅̅ ̅̅ ̅̅ ̅̅ ̅̅ ̅̅ ̅̅ ̅̅ ̅̅ ̅̅ ̅̅ REFERÊNCIA PARA CONFIGURAÇÃO DOS TIPOS DE LINHA (LINETYPE) No AutoCAD, os desenhos novos são criados com apenas um tipo de linha: a Continuous. Para acrescentar outros tipos de linha como as tracejadas, traço-ponto, ou qualquer outra, é necessário carregá-las no desenho. Essa configuração é feita no grupo de ferramentas de propriedades (Properties). Para acessar a configuração, clique no menu de configuração de linetype (primeiro menu logo acima no menu Properties). Abaixo de Continuous, clique em Other... Será aberta a janela de gerenciamento de linhas (Linetype Manager). Nesta janela, clicar no botão Load... para que a lista de linetypes disponíveis possa ser acessada. AutoCAD: principais ferramentas e configurações | Professor Maxiliano Perdigão dos Santos Disciplina: Representação e Modelagem em Projetos | v.23-01 | Página 7 de 22 ̅̅ ̅̅ ̅̅ ̅̅ ̅̅ ̅̅ ̅̅ ̅̅ ̅̅ ̅̅ ̅̅ ̅̅ ̅̅ ̅̅ ̅̅ ̅̅ ̅̅ ̅̅ ̅̅ ̅̅ ̅̅ ̅̅ ̅̅ ̅̅ ̅̅ ̅̅ ̅̅ ̅̅ ̅̅ ̅̅ ̅̅ ̅̅ ̅̅ ̅̅ ̅̅ ̅̅ ̅̅ ̅̅ ̅̅ ̅̅ ̅̅ ̅̅ ̅̅ ̅̅ ̅̅ ̅̅ ̅̅ ̅̅ ̅̅ Nesta janela, na coluna Linetype, selecionar o tipo de linha desejado. No exemplo abaixo é mostrado a seleção da linetype HIDDEN. Notem que a seleção deve ser feita de acordo com a coluna Linetype, e não na coluna da direita (Description). Após a seleção do tipo de linha desejado, clicar em OK para voltar à janela Linetype Manager. Note que a linha Hidden foi acrescentada à lista. Nesta janela, aproveite para deselecionar a caixa Use paper space units for scaling, isso evitará que o espaçamento das linhas fique fora de escala quando o modo Layout for utilizado para colocar os desenhos em uma folha de impressão. Na mesma janela, observe a configuração Global scale factor: essa configuração serve para ajustar a escala (espaçamento) entre os tracejados das linhas e poderá ser útil mais a frente. Clique em OK para voltar à tela principal do AutoCAD. AutoCAD: principais ferramentas e configurações | Professor Maxiliano Perdigão dos Santos Disciplina: Representação e Modelagem em Projetos | v.23-01 | Página 8 de 22 ̅̅ ̅̅ ̅̅ ̅̅ ̅̅ ̅̅ ̅̅ ̅̅ ̅̅ ̅̅ ̅̅ ̅̅ ̅̅ ̅̅ ̅̅ ̅̅ ̅̅ ̅̅ ̅̅ ̅̅ ̅̅ ̅̅ ̅̅ ̅̅ ̅̅ ̅̅ ̅̅ ̅̅ ̅̅ ̅̅ ̅̅ ̅̅ ̅̅ ̅̅ ̅̅ ̅̅ ̅̅ ̅̅ ̅̅ ̅̅ ̅̅ ̅̅ ̅̅ ̅̅ ̅̅ ̅̅ ̅̅ ̅̅ ̅̅ Note que ao clicar novamente no menu de propriedades de linha, a linetype HIDDEN aparece na lista. Caso seja necessário carregar outros tipos de linha, o procedimento anterior deve ser repetido. Para mudar o tipo de linha de um objeto, clique sobre sua aresta para selecioná-lo (aparecerão marcas azuis como na figura abaixo) e, em seguida, clique na linha Hidden que foi carregada no menu de tipos de linhas para que a alteração seja feita. Para deselecionar o objeto que foi alterado, aperte a tecla Esc do teclado. Quando fazemos esse tipo de alteração, pode acontecer da escala (espaçamento) da linha não ficar configurada o suficiente para o entendimento do desenho. Pois o espaçamento não pode ser muito pequeno (exemplo 1 da figura abaixo) e nem muito grande (exemplo 2 da figura abaixo). O ideal é que ele fique como o exemplo 3, em que o tracejado está com uma proporção melhor em relação ao desenho apresentado. AutoCAD: principais ferramentas e configurações | Professor Maxiliano Perdigão dos Santos Disciplina: Representação e Modelagem em Projetos | v.23-01 | Página 9 de 22 ̅̅ ̅̅ ̅̅ ̅̅ ̅̅ ̅̅ ̅̅ ̅̅ ̅̅ ̅̅ ̅̅ ̅̅ ̅̅ ̅̅ ̅̅ ̅̅ ̅̅ ̅̅ ̅̅ ̅̅ ̅̅ ̅̅ ̅̅ ̅̅ ̅̅ ̅̅ ̅̅ ̅̅ ̅̅ ̅̅ ̅̅ ̅̅ ̅̅ ̅̅ ̅̅ ̅̅ ̅̅ ̅̅ ̅̅ ̅̅ ̅̅ ̅̅ ̅̅ ̅̅ ̅̅ ̅̅ ̅̅ ̅̅ ̅̅ Para alterar a escala da linha de modo que o espaçamento fique mais adequado ao desenho, é necessário voltar à janela Linetype Manager. Para isso, acessar o menu de propriedade de linhas e clicar em Other... Uma vez na janela Linetype Manager, alterar o valor do campo Global scale factor, que foi apresentado anteriormente. O valor padrão é 1. Caso seja necessário aumentar o espaçamento, este valor deve ser maior que 1. Caso a necessidade seja diminuir o espaçamento, o valor deve ser menor que 1. Feita a alteração do valor, clicar em OK e verificar se o espaçamento atende as necessidades. Caso não tenha sido atendida, repetir o processo. Observe que ao fazer essa alteração, a configuração será aplicada em todo o desenho. Caso seja necessário o uso de linhas com espaçamento diferente, após essa modificação global, é necessário fazer a alteração individual. Para esse ajuste, selecione a linha desejada clicando sobre ela, clique na pequena seta à direita do menu Properties (ver figura à direita). Esse procedimento abrira uma janela de propriedades na lateral esquerda da tela do AutoCAD. Nessa janela que foi aberta são apresentadas as propriedades do objeto selecionado. Dentre elas, está a Linetype Scale. Altere esse valor para que o espaçamento da linha seja modificado individualmente. Após a alteração do valor, no teclado, pressionar Enter para aplicar a configuração e, depois, Esc para deselecionar o objeto. Caso seja necessário, repetir o procedimento até que seja atingido o espaçamento desejado. Dica: usualmente é mais prático ajustar o Global scale factor para linha tracejada (hidden) que é a mais utilizada nos desenhos. E deixar o ajuste individual para os demais tipos de linha, como a dashdot, que são menos utilizadas. AutoCAD: principais ferramentas e configurações | Professor Maxiliano Perdigão dos Santos Disciplina: Representação e Modelagem em Projetos | v.23-01 | Página 10 de 22 ̅̅ ̅̅ ̅̅ ̅̅ ̅̅ ̅̅ ̅̅ ̅̅ ̅̅ ̅̅ ̅̅ ̅̅ ̅̅ ̅̅ ̅̅ ̅̅ ̅̅ ̅̅ ̅̅ ̅̅ ̅̅ ̅̅ ̅̅ ̅̅ ̅̅ ̅̅ ̅̅ ̅̅ ̅̅ ̅̅ ̅̅ ̅̅ ̅̅ ̅̅ ̅̅ ̅̅ ̅̅ ̅̅ ̅̅ ̅̅ ̅̅ ̅̅ ̅̅ ̅̅ ̅̅ ̅̅ ̅̅ ̅̅ ̅̅ ̅ REFERÊNCIA PARA CONFIGURAÇÃO DE IMPRESSÃO (COMANDO: PLOT) No modo Layout (Paper Space), desenhar a folha de desenho no padrão ABNT e com a dimensão de acordo com a necessidade. Nele, criar a Viewport e configurar o desenho para escala desejada usando o comando Zoom (opção: scale). No menu de impressão (File ->Plot), configurar os itens marcados abaixo de acordo com a necessidade. A opção "Plot style table (pen assignments)" pode ser feita antes ou depois das demais, não faz diferença. Na opção "Printer/plotter, usar a opção "DWG To PDF.pc3" Na opção Paper Size, usar sempre o formato no padrão ISO full bleed para evitar que o desenho seja cortado em razão da área útil de impressão. Manter a opção "Plot Scale" em 1:1, poisnosso formato foi desenhado em mm. Na opção "Plot area", usar a opção "Window" e fazer a janela no tamanho do formato que será utilizado. Sempre que fizer modificações, clique no botão "Apply to Layout" para que a configuração seja salva no desenho. No botão “PDF Options”, alterar o valor da opção “Vector quality” para 2400. Isso fará com que o arquivo PDF que será gerado tenha uma melhor qualidade nos detalhes das linhas e nos textos. AutoCAD: principais ferramentas e configurações | Professor Maxiliano Perdigão dos Santos Disciplina: Representação e Modelagem em Projetos | v.23-01 | Página 11 de 22 ̅̅ ̅̅ ̅̅ ̅̅ ̅̅ ̅̅ ̅̅ ̅̅ ̅̅ ̅̅ ̅̅ ̅̅ ̅̅ ̅̅ ̅̅ ̅̅ ̅̅ ̅̅ ̅̅ ̅̅ ̅̅ ̅̅ ̅̅ ̅̅ ̅̅ ̅̅ ̅̅ ̅̅ ̅̅ ̅̅ ̅̅ ̅̅ ̅̅ ̅̅ ̅̅ ̅̅ ̅̅ ̅̅ ̅̅ ̅̅ ̅̅ ̅̅ ̅̅ ̅̅ ̅̅ ̅̅ ̅̅ ̅̅ ̅̅ ̅ Janelas da configuração "Plot style table (pen assignments)": Este é o menu onde será feita a configuração da relação entre as cores utilizadas no desenho e a espessura de linha que, de acordo com a tabela, será aplicada a elas. Selecionar a opção "New" para criar um estilo de impressão (Plot style table). Escolher a opção "Start from scratch" para iniciar uma configuração e clicar em avançar. Nomear o estilo que está sendo criado e que será gravado em um arquivo (exemplo: Arq_1-50) e depois clicar em avançar. AutoCAD: principais ferramentas e configurações | Professor Maxiliano Perdigão dos Santos Disciplina: Representação e Modelagem em Projetos | v.23-01 | Página 12 de 22 ̅̅ ̅̅ ̅̅ ̅̅ ̅̅ ̅̅ ̅̅ ̅̅ ̅̅ ̅̅ ̅̅ ̅̅ ̅̅ ̅̅ ̅̅ ̅̅ ̅̅ ̅̅ ̅̅ ̅̅ ̅̅ ̅̅ ̅̅ ̅̅ ̅̅ ̅̅ ̅̅ ̅̅ ̅̅ ̅̅ ̅̅ ̅̅ ̅̅ ̅̅ ̅̅ ̅̅ ̅̅ ̅̅ ̅̅ ̅̅ ̅̅ ̅̅ ̅̅ ̅̅ ̅̅ ̅̅ ̅̅ ̅̅ ̅̅ ̅ Na janela abaixo, clicar em "Plot Style Table Editor" para que a janela de configuração do estilo seja aberta. A configuração do exemplo abaixo deverá ser repetida para todas as cores (Plot Styles) de acordo com a espessura da linha (Lineweight) conforme a tabela de espessura de linhas. Lembre-se que todas as cores deverão ser impressas na cor "Black". AutoCAD: principais ferramentas e configurações | Professor Maxiliano Perdigão dos Santos Disciplina: Representação e Modelagem em Projetos | v.23-01 | Página 13 de 22 ̅̅ ̅̅ ̅̅ ̅̅ ̅̅ ̅̅ ̅̅ ̅̅ ̅̅ ̅̅ ̅̅ ̅̅ ̅̅ ̅̅ ̅̅ ̅̅ ̅̅ ̅̅ ̅̅ ̅̅ ̅̅ ̅̅ ̅̅ ̅̅ ̅̅ ̅̅ ̅̅ ̅̅ ̅̅ ̅̅ ̅̅ ̅̅ ̅̅ ̅̅ ̅̅ ̅̅ ̅̅ ̅̅ ̅̅ ̅̅ ̅̅ ̅̅ ̅̅ ̅̅ ̅̅ ̅̅ ̅̅ ̅̅ ̅̅ ̅ • Feita a configuração de todas as cores, clicar em "Save & Close" e na janela seguinte em "Concluir". • Utilizar o botão "Preview" para visualizar o desenho. Se aparecer linhas coloridas no "preview" ou no arquivo PDF, alguma coisa está errada. Verificar novamente a configuração. • Para gerar o arquivo em PDF, após todas as configurações, clicar no botão "Ok" da janela de impressão. Escolher onde o arquivo PDF será gravado. • Quando enviar o arquivo para impressão, informar o pessoal da gráfica para não ajustar o desenho à folha de impressão. Se o ajuste for feito o desenho perderá a escala para a qual foi configurado. Caso seja necessário alterar a configuração de espessura das linhas, clicar no ícone ao lado do estilo criado para que a janela de configuração seja aberta novamente. A tabela de configuração básica para espessura de linhas (penas) pode ser encontrada na última página deste material. AutoCAD: principais ferramentas e configurações | Professor Maxiliano Perdigão dos Santos Disciplina: Representação e Modelagem em Projetos | v.23-01 | Página 14 de 22 ̅̅ ̅̅ ̅̅ ̅̅ ̅̅ ̅̅ ̅̅ ̅̅ ̅̅ ̅̅ ̅̅ ̅̅ ̅̅ ̅̅ ̅̅ ̅̅ ̅̅ ̅̅ ̅̅ ̅̅ ̅̅ ̅̅ ̅̅ ̅̅ ̅̅ ̅̅ ̅̅ ̅̅ ̅̅ ̅̅ ̅̅ ̅̅ ̅̅ ̅̅ ̅̅ ̅̅ ̅̅ ̅̅ ̅̅ ̅̅ ̅̅ ̅̅ ̅̅ ̅̅ ̅̅ ̅̅ ̅̅ ̅̅ ̅̅ ̅ Para copiar em outro computador a configuração de "Plot Style" que foi criada, no menu principal do AutoCAD, aproximar o cursor do botão "Print" para que seja aberto um menu lateral. Escolher a opção "Manage Plot Styles" e uma pasta com todos os "Plot Styles" será aberta. A partir da pasta, copiar o arquivo em um pen drive ou enviá-lo para um armazenamento virtual ou e-mail. Para usar o "Plot Style" em outro computador, fazer o mesmo procedimento para que a pasta seja aberta: no menu principal do AutoCAD aproximar o cursor do botão "Print" para que seja aberto um menu lateral. Escolher a opção "Manage Plot Styles", a pasta com todos os "Plot Styles" será aberta e depois basta copiar o arquivo do estilo para dentro da pasta. Ao acessar a configuração de impressão o estilo copiado aparecerá como opção no menu de configuração do "Plot Style Table". AutoCAD: principais ferramentas e configurações | Professor Maxiliano Perdigão dos Santos Disciplina: Representação e Modelagem em Projetos | v.23-01 | Página 15 de 22 ̅̅ ̅̅ ̅̅ ̅̅ ̅̅ ̅̅ ̅̅ ̅̅ ̅̅ ̅̅ ̅̅ ̅̅ ̅̅ ̅̅ ̅̅ ̅̅ ̅̅ ̅̅ ̅̅ ̅̅ ̅̅ ̅̅ ̅̅ ̅̅ ̅̅ ̅̅ ̅̅ ̅̅ ̅̅ ̅̅ ̅̅ ̅̅ ̅̅ ̅̅ ̅̅ ̅̅ ̅̅ ̅̅ ̅̅ ̅̅ ̅̅ ̅̅ ̅̅ ̅̅ ̅̅ ̅̅ ̅̅ ̅̅ ̅̅ ̅ REFERÊNCIA PARA CONFIGURAÇÃO DE COTAS (comando: Dimstyle) Norma: ABNT NBR 17068:2022 – Desenho técnico: requisitos para representação de dimensões e tolerâncias. Segundo a NBR 17068:2022, cotagem é o "conjunto de representações gráficas em um desenho técnico para indicar dimensões, as quais podem estar acompanhadas de outras informações associadas [...]." Cotas são as dimensões referentes à grandeza real que um determinado objeto deve ter após acabado. Definições que devem preceder a configuração de cotas no AutoCAD: • Definição da unidade de trabalho. • Definição da escala que o projeto será impresso. • A Altura nominal mínima do texto, de acordo com a NBR 6492:2021, é de 2,5 mm. Para determinação da altura do texto em função da escala de impressão e da unidade utilizada no desenho, verificar a “Folha de Consulta” na última página deste material. • Criação do layer Cotas configurado para Color 1 e Linetype Continuous. Elementos de cotagem e seus nomes equivalentes no AutoCAD: Principais formas de cotar e suas respectivas ferramentas no AutoCAD AutoCAD: principais ferramentas e configurações | Professor Maxiliano Perdigão dos Santos Disciplina: Representação e Modelagem em Projetos | v.23-01 | Página 16 de 22 ̅̅ ̅̅ ̅̅ ̅̅ ̅̅ ̅̅ ̅̅ ̅̅ ̅̅ ̅̅ ̅̅ ̅̅ ̅̅ ̅̅ ̅̅ ̅̅ ̅̅ ̅̅ ̅̅ ̅̅ ̅̅ ̅̅ ̅̅ ̅̅ ̅̅ ̅̅ ̅̅ ̅̅ ̅̅ ̅̅ ̅̅ ̅̅ ̅̅ ̅̅ ̅̅ ̅̅ ̅̅ ̅̅ ̅̅ ̅̅ ̅̅ ̅̅ ̅̅ ̅̅ ̅̅ ̅̅ ̅̅ ̅̅ ̅̅ ̅ REFERÊNCIA DOS MENUS DE CONFIGURAÇÃO DE COTAS NO AUTOCAD A seguir, cópia das telas com os principais itens que devem ser configurados, marcados com uma seta vermelha, para que o estilo seja criado de forma que a cotagem atenda à NBR 17068:2022. * As configurações abaixo levam em consideração que será cotado uma peça mecânica que será desenhada no Model na unidade milímetro e cujo desenho será impresso pelo Layout na escala 1/1. Tela principal para configuração das cotas Criação de um estilo de configuração A seguir, a configuração de cada uma das abas do estilo. Notem que no início a prévia da configuração pode aparecer atrapalhada, mas na medida em que avançamos na configuração ela se ajusta. Configuração das linhas de cota e de extensão AutoCAD: principais ferramentas e configurações | Professor Maxiliano Perdigão dos Santos Disciplina: Representação e Modelagem em Projetos | v.23-01 | Página 17 de 22 ̅̅ ̅̅ ̅̅ ̅̅ ̅̅ ̅̅ ̅̅ ̅̅ ̅̅ ̅̅ ̅̅ ̅̅ ̅̅ ̅̅ ̅̅ ̅̅ ̅̅ ̅̅ ̅̅ ̅̅ ̅̅ ̅̅ ̅̅ ̅̅ ̅̅ ̅̅ ̅̅ ̅̅ ̅̅ ̅̅ ̅̅ ̅̅ ̅̅ ̅̅ ̅̅ ̅̅ ̅̅ ̅̅ ̅̅ ̅̅ ̅̅ ̅̅ ̅̅ ̅̅ ̅̅ ̅̅ ̅̅ ̅̅ ̅̅ ̅ Configuração dos limites da linha de cota (setas) Configuração do texto Caso a fonte do estilo de texto “Standard” não tenha sido alterado, clicar no quadrado ao lado do menu Text Style para acessar a configuração e mudar para a fonte para ISOCPEUR. AutoCAD: principais ferramentas e configurações | Professor Maxiliano Perdigão dos Santos Disciplina: Representação e Modelagem em Projetos | v.23-01 | Página 18 de 22 ̅̅ ̅̅ ̅̅ ̅̅ ̅̅ ̅̅ ̅̅ ̅̅ ̅̅ ̅̅ ̅̅ ̅̅ ̅̅ ̅̅ ̅̅ ̅̅ ̅̅ ̅̅ ̅̅ ̅̅ ̅̅ ̅̅ ̅̅ ̅̅ ̅̅ ̅̅ ̅̅ ̅̅ ̅̅ ̅̅ ̅̅ ̅̅ ̅̅ ̅̅ ̅̅ ̅̅ ̅̅ ̅̅ ̅̅ ̅̅ ̅̅ ̅̅ ̅̅ ̅̅ ̅̅ ̅̅ ̅̅ ̅̅ ̅̅ ̅ Janela de alteração do tipo de fonte em Text Style Configuração das cotas em relação ao espaçodisponível NOTA: caso seja necessário criar um estilo de cotas para outra escala de impressão, não é necessário fazer toda a configuração novamente. Basta criar outro estilo tendo este (de escala 1/1) como referência e alterar apenas a configuração “use overall scale of” de acordo com o fator de escala a ser aplicado na nova escala de impressão. Exemplo: caso deseje uma configuração para escala 1/2, no estilo novo a configuração das cotas deverá ter os valores dobrados, neste caso, alterar apenas a configuração “use overall scale of” para “2”. Se a escala a ser utilizada for 2/1, o valor será de “0.5”. Configuração de unidades AutoCAD: principais ferramentas e configurações | Professor Maxiliano Perdigão dos Santos Disciplina: Representação e Modelagem em Projetos | v.23-01 | Página 19 de 22 ̅̅ ̅̅ ̅̅ ̅̅ ̅̅ ̅̅ ̅̅ ̅̅ ̅̅ ̅̅ ̅̅ ̅̅ ̅̅ ̅̅ ̅̅ ̅̅ ̅̅ ̅̅ ̅̅ ̅̅ ̅̅ ̅̅ ̅̅ ̅̅ ̅̅ ̅̅ ̅̅ ̅̅ ̅̅ ̅̅ ̅̅ ̅̅ ̅̅ ̅̅ ̅̅ ̅̅ ̅̅ ̅̅ ̅̅ ̅̅ ̅̅ ̅̅ ̅̅ ̅̅ ̅̅ ̅̅ ̅̅ ̅̅ ̅̅ ̅ As abas “Alternate Units” e “Tolerances” são para configurações especificas de detalhamento de desenho mecânico avançado. Sendo assim, elas não serão abordadas em nossa disciplina. O pessoal da engenharia mecânica e aeronáutica terão a oportunidade de ver as normas que regem essas funções em outra disciplina. Principais ferramentas para cotar os desenhos Localização no menu (Tab) Home, grupo (Panel) Annotation: Localização no menu (Tab) Annotate, grupo (Panel) Dimensions: Ativação da barra de comandos (Menu Bar) Localização na barra de comandos (Menu Bar) AutoCAD: principais ferramentas e configurações | Professor Maxiliano Perdigão dos Santos Disciplina: Representação e Modelagem em Projetos | v.23-01 | Página 20 de 22 ̅̅ ̅̅ ̅̅ ̅̅ ̅̅ ̅̅ ̅̅ ̅̅ ̅̅ ̅̅ ̅̅ ̅̅ ̅̅ ̅̅ ̅̅ ̅̅ ̅̅ ̅̅ ̅̅ ̅̅ ̅̅ ̅̅ ̅̅ ̅̅ ̅̅ ̅̅ ̅̅ ̅̅ ̅̅ ̅̅ ̅̅ ̅̅ ̅̅ ̅̅ ̅̅ ̅̅ ̅̅ ̅̅ ̅̅ ̅̅ ̅̅ ̅̅ ̅̅ ̅̅ ̅̅ ̅̅ ̅̅ ̅̅ ̅̅ ̅ COMO CONFIGURAR OS PAINÉIS DE FERRAMENTAS (PANELS) CASO O NOME DOS COMANDOS NÃO ESTEJA APARECENDO AO LADO DOS SEUS RESPECTIVOS ÍCONES Dependendo do tamanho do monitor do computador onde está instalado o AutoCAD, algo que acontece com frequência com os usuários de computadores portáteis (notebook), o software pode diminuir a quantidade de informações disponíveis em alguns painéis de ferramentas. Ver figura abaixo: Para contornar o problema, é necessário ocultar grupos de ferramentas que não estão sendo utilizadas ou que raramente são utilizadas. Desta forma, haverá mais espaço nos painéis para que o AutoCAD possa mostrar mais informações sobre as ferramentas. O primeiro passo é acessar o menu de configuração dos painéis. Mova o mouse sobre uma parte vazia do grupo de ferramentas e pressione o botão direito para que o menu de configurações seja aberto. Ver figura abaixo: Note que, dependendo do local onde for feito o clique com o botão direito do mouse, o menu aberto pode aparecer de forma mais resumida. Não apavore (ainda). Ver figura abaixo: Mover o mouse sobre o menu “Show Panels” e uma lista de grupos de ferramentas serão apresentados como na figura abaixo: AutoCAD: principais ferramentas e configurações | Professor Maxiliano Perdigão dos Santos Disciplina: Representação e Modelagem em Projetos | v.23-01 | Página 21 de 22 ̅̅ ̅̅ ̅̅ ̅̅ ̅̅ ̅̅ ̅̅ ̅̅ ̅̅ ̅̅ ̅̅ ̅̅ ̅̅ ̅̅ ̅̅ ̅̅ ̅̅ ̅̅ ̅̅ ̅̅ ̅̅ ̅̅ ̅̅ ̅̅ ̅̅ ̅̅ ̅̅ ̅̅ ̅̅ ̅̅ ̅̅ ̅̅ ̅̅ ̅̅ ̅̅ ̅̅ ̅̅ ̅̅ ̅̅ ̅̅ ̅̅ ̅̅ ̅̅ ̅̅ ̅̅ ̅̅ ̅̅ ̅̅ ̅̅ ̅ Dentre as opções de grupos de ferramentas, desmarcar uma a uma as opções: “View”, “Clipboard” e, se for necessário, desmarque também “Groups”. Note na figura abaixo que após o ocultamento desses grupos, os nomes dos comandos aparecem ao lado dos ícones. Próximo passo: trabalhar muito! AutoCAD: principais ferramentas e configurações | Professor Maxiliano Perdigão dos Santos Disciplina: Representação e Modelagem em Projetos | v.23-01 | Página 22 de 22 ̅̅ ̅̅ ̅̅ ̅̅ ̅̅ ̅̅ ̅̅ ̅̅ ̅̅ ̅̅ ̅̅ ̅̅ ̅̅ ̅̅ ̅̅ ̅̅ ̅̅ ̅̅ ̅̅ ̅̅ ̅̅ ̅̅ ̅̅ ̅̅ ̅̅ ̅̅ ̅̅ ̅̅ ̅̅ ̅̅ ̅̅ ̅̅ ̅̅ ̅̅ ̅̅ ̅̅ ̅̅ ̅̅ ̅̅ ̅̅ ̅̅ ̅̅ ̅̅ ̅̅ ̅̅ ̅̅ ̅̅ ̅̅ ̅̅ ̅ PÁGINA DA SALVAÇÃO: NORMAS E CONFIGURAÇÕES DIVERSAS Teclas de Atalhos A ARC AA AREA AR ARRAY B BLOCK MAKE C CIRCLE CH PROPERTIES CO COPY DI DISTANCE DT DTEXT (SINGLE LINE TEXT) E ERASE ED EDIT TEXT EX EXTEND F FILLET H HATCH I INSERT BLOCK L LINE LA LAYER PROPERTIES MANAGER LI LIST M MOVE MI MIRROR MS MODEL SPACE MT MULTI LINE TEXT MV VIEWPORT (RECTANGULAR) O OFFSET OP OPTIONS P PAN -P LINEAR PAN PE POLYLINE EDIT PL POLYLINE PS PAPER SPACE R REDRAW REC RECTANGLE RO ROTATE S STRETCH SC SCALE TR TRIM W WRITE A BLOCK X EXPLODE Z ZOOM Para desenhos de peças (mecânica), usar as espessuras de linha de acordo com a tabela apresentada abaixo. Para impressão, seguir a tabela de configuração de cores/espessura de linhas ao lado. Contorno e arestas visíveis (linha contínua larga – linetype: Continuous): 0,35 mm (cor 4 – cyan) Contornos e arestas ocultas (linha tracejada larga – linetype Hidden): 0,35 mm (cor 3 – green) Hachuras e cotas (linha estreita): 0,18 mm (cor 1 – red) Linhas traço-ponto – (linha estreita – linetype Dashdot): 0,18 mm (cor 7 – White) Símbolo gráficos – (linhas de acordo com a demanda): 0,25 mm (cor 2 – yellow) Referência: grupo 0,35 mm da NBR 16861:2020 Lembre-se: na área gráfica do AutoCAD a espessura das linhas não aparece. Ela será vista após a configuração de plotagem, apenas no PDF gerado e/ou na impressão do desenho. Uso de escalas na Viewport - modo Layout (Paper) - Considerando que a unidade do Layout seja mm. Mudar para o modo Layout; desenhar o formato em mm; criar o número necessário de Viewports. (Layout -> Layout Viewports -> Rectangular) Utilizar o comando Zoom (atalho: z); opção: scale (atalho: s); usar o fator de escala conforme a tabela abaixo, seguido de xp. xp = sinal multiplicador entre a área de trabalho Model e a área de trabalho Layout (Paper) Unidade (un.) do Model 1 un. = 1 mm 1 un. = 1 cm 1 un. = 1m 1/escalaxp 10/escalaxp 1000/escalaxp Considerando a unidade do Layout em mm Altura nominal (mm) dos textos e sua aplicação segundo a NBR 6492:2021 Altura Aplicação 7,0 Título da Prancha 5,0 Denominação/título do desenho 3,5 Denominação dos ambientes, marcação dos eixos, representação gráfica de acesso 2,5 Cotas, informações em geral, cotas de nível, numeração da folha nos símbolos de marcação de vistas, cortes e chamada de detalhes 1,8 Numeração de espelhos e demais informações quando não houver espaço para utilizar a altura de 2,5 mm. Usar a fonte de texto: ISOCPEUR Cálculo da altura (h) do texto de acordo com escala (considerando a unidade do modo Layout em mm): Un. Esc. de redução Esc. de ampliação mm (h nom x esc) ÷ 1 (h nom ÷ esc) ÷ 1 cm (h nom x esc) ÷ 10 (h nom ÷ esc) ÷ 10 m (h nom x esc) ÷ 1000 (h nom ÷ esc) ÷ 1000 Un. = unidade utilizada no Model do AutoCAD. h nom = altura nominal do texto. Redução: o item "esc" é o denominador da escala. Ampliação: o item "esc" é o numerador da escala. Configuração de espessura de penas (linhas) para impressão (para usar no comando plot): COR vista na tela COR vista na impressão/PDF PENA (esp. mm) 1 (red) black 0.18 2 (yellow) black 0.25 3 (green) black 0.35 4 (cyan) black 0.35 5 (blue) black 0.70 6 (magenta) black 0.70 7 (white) black 0.18 8 black 0.10 Outras de acordo com a necessidade Para usar apenas nas folhas de desenho ABNT 30 black 1.00 140 black 0.18 150 black 0.35 160 black 0.40 170 black 0.70










